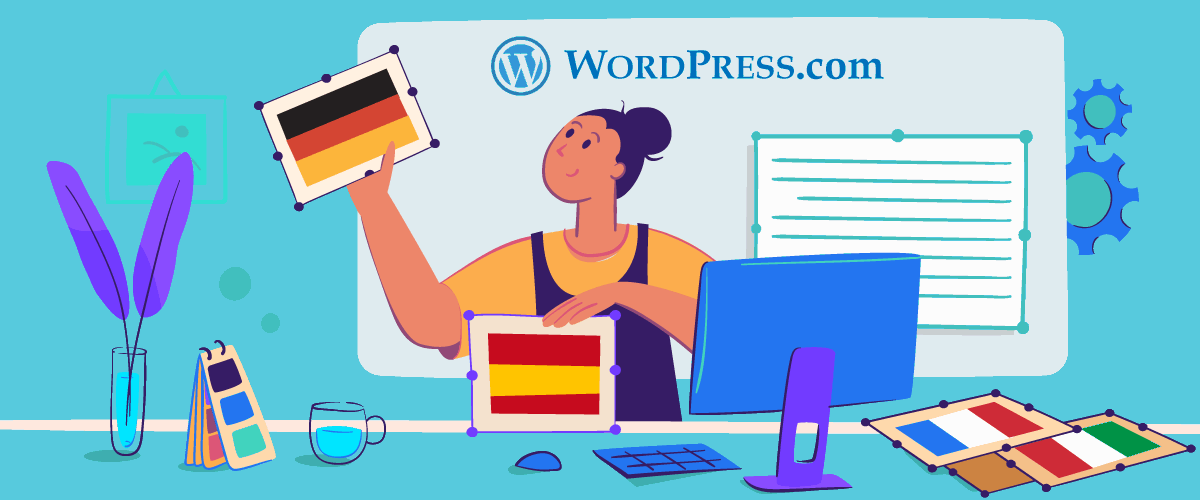 TRADUCIR WORDPRESS
TRADUCIR WORDPRESS
Guía completa para traducir webs Wordpress de forma profesional. Actualizada 2022. Aprende a traducir tu WordPress. ¿Cómo hacer que tu Wordpress sea multilingüe? ¿Qué plugin...
Descubre WPML ¿Es realmente el mejor plugin de traducción de Wordpress? ¿Cuánto cuesta WPML? ¿Cómo funciona? Aprende a traducir Wordpress con WPML. Descubre cómo exportar contenidos en formato XLIFF para enviar a traducir. Guía práctica de WPML para traducir webs realizadas en Wordpress. Actualizada 2022.
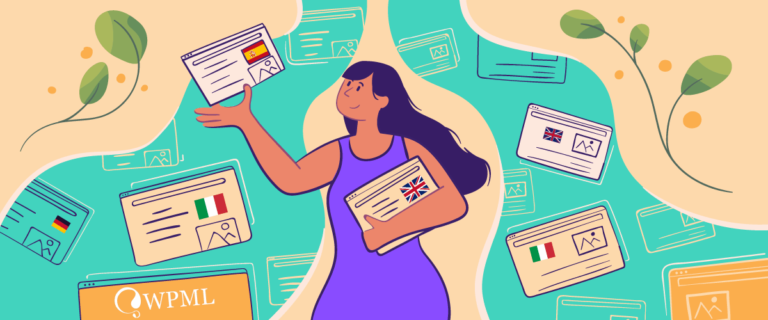
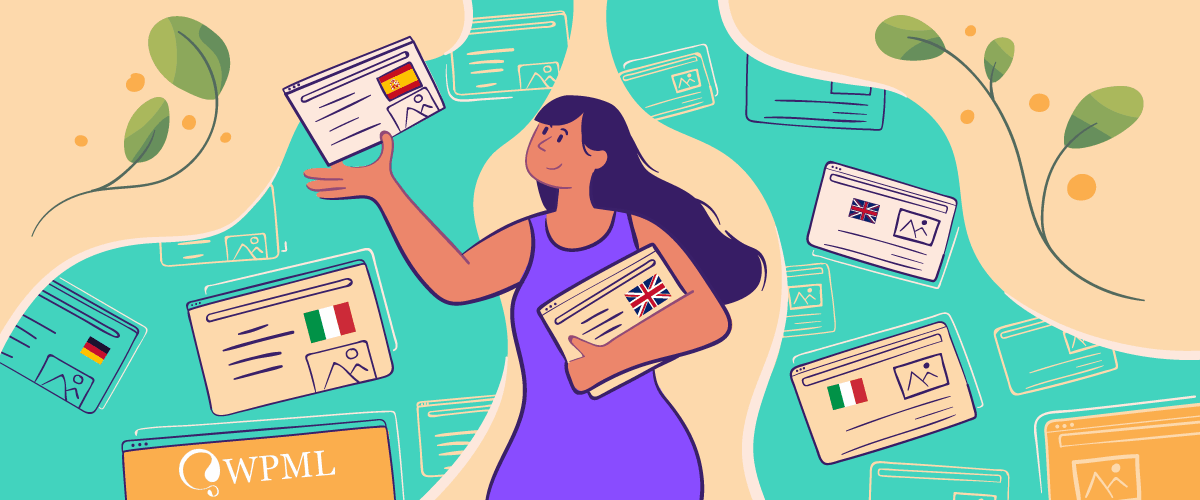
Traducir una web en WordPress no es tan fácil como debería, ya que en realidad WP no está pensado para gestionar varios idiomas, por lo que necesita sí siempre un plugin de traducción.
Si lo de traducir un WordPress te suena a nuevo, lee antes el post «Cómo traducir un WordPress«, donde hacemos una introducción a la traducción de WordPress, y explicamos cómo traducir un tema o plantilla de WordPress, cómo traducir los contenidos de una web WordPress, diferentes plugins, comparativa, precios, traducción automática, SEO para WordPress, etc.
Hoy vamos a centrarnos en analizar en detalle y paso a paso CÓMO TRADUCIR UN WORDPRESS USANDO «WPML», el mejor plugin de traducción profesional para WordPress. Empezaremos con los primeros pasos en WPML: cómo instalar WML en WordPress, cómo configurar varios idiomas en WordPress, cómo registrar el dominio en WPML, etc. Luego estudiaremos cómo seleccionar los contenidos a traducir, cómo contar palabras y sobre todo cómo exportar contenidos a XLIF para su traducción profesional por parte de cualquier traductor o agencia «externo» a WPML (la opción más interesante, porque te da libertad para elegir el traductor que tu prefieras). Y finalmente veremos qué herramientas de traducción propias incorpora WPML (panel de traducción manual vs. traducción automática de pago).
Comenzamos nuestra GUÍA COMPLETA DE «WPML» PARA TRADUCCIÓN DE WORDPRESS. Una explicación profesional de cómo traducir un WordPress, desde la experiencia de una agencia de traducción que lleva años haciendo traducción de sitios web.
Actualizado a 20 de julio de 2022

No le des más vueltas… Necesitas un plugin de traducción. WordPress lo necesita. WordPress no sabe gestionar varios idiomas y necesita un plugin que añada esta funcionalidad. Es la única manera de tener tu web traducida a varios idiomas. ¿Tiene que ser WPML? No, claro, hay más opciones, pero para nosotros (y no nos paga nadie) es el mejor, a pesar de que tiene sus defectos.
WPML no es un plugin perfecto, tiene muchos inconvenientes, pero es sin duda, el mejor plugin de traducción para WordPress. Dicho de otra manera, los demás plugin son aun peores!
No vamos a entrar aquí a comparar con otros plugins, no acabaríamos nunca… Hay otros plugins aceptables, claro que sí, salvaremos por ejemplo a Polylang, sobre todo porque es el mejor plugin gratuito de traducción de WordPress… Pero poco más. Del resto de plugins la mayoría están desactualizados, y otros, muy conocidos y promocionados (Weglot, etc) son muy cuestionables, por su poca transparencia, su coste (un infinito suma y sigue..) y el hecho de que cuando dejas de pagar, pierdes las traducciones.
WPML es el menos malo de los plugins disponibles para traducir WordPress. Lo digo sinceramente, y desde la experiencia de haber traducido docenas de webs. Es un plugin pesado, sí, y retrasará la carga de tu página, sin duda, y no será compatible con todos tus plugins y widgets, cierto, pero no hay nada mejor. WPML es la mejor opción para traducir tu web WordPress.
Esta es una pregunta complicada, ya que existen miles de temas WordPress y miles de plugins y widgets, por lo que es imposible saber de antemano hasta qué punto será WPML compatible con todo lo que tienes en tu sitio web. Dicho esto, WPML ofrece bastante ayuda a este respecto.
En la página Recommended Themes for a Reliable Multilingual Site, encontrarás un listado completo de los temas compatibles con WPML, y en la pagina Recommended Plugins for a Reliable Multilingual Site, un listado de plugins compatibles.
Si tienes dudas, puedes contactar con ellos y preguntarles directamente: tienen un excelente servicio de soporte técnico, y en Español. De hecho ellos mismos te invitan a consultarles cómo de compatible será tu WordPress con WPML!
El precio de WPML depende de las necesidades de cada caso. WPML es mucho más transparente que otros plugins y ofrece online toda la información de precios del plugin, renovaciones, créditos de traducción, etc.
IMPORTANTE. Una ventaja fundamental de WPML frente a otros plugins, es que las traducciones se guardan en tu servidor, y por lo tanto son tuyas, por lo que seguirás manteniendo la propiedad de dichas traducciones incluso después de dejar de pagar la suscripción a WPML.
Así pues, en teoría podrías pagar WPML sólo el primer año, y luego mantener las traducciones online gratis. Pero la realidad es que año a año actualizarás textos y añadirás traducciones, por lo que lo mejor es asumir este pequeño coste dentro de tu proyecto de internacionalización.
El primer paso obviamente es descargar WPML. Para ello lo mejor es ir a la sección «descargas» de la web oficial de WPML y descargar los 4 plugins que ellos recomiendan:
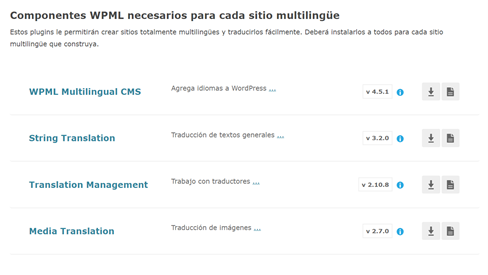
Una vez descargados, instala los 4 plugins desde el panel de control de WordPress, sección Plugins > «Añadir nuevo», o bien copia los plugins manualmente a la carpeta /public/wp-content/plugins.
Si has optado por instalar los plugins desde través del panel de control, no olvides habilitarlos. Si no, puedes activarlos también desde el listado de plugins: «Activar plugin».
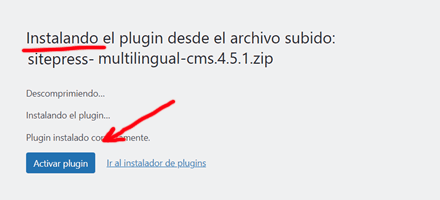

NOTA: Pese a que desde la web oficial de WPML recomiendan descargar los 4 plugins, una vez están activados salta un aviso informando de que podemos borrar «WPML Translation Management» al estar integrado en WPML Multilingual CMS. Puedes hacerlo sin miedo.

Una vez instalados los plugins, te aparecerá un mensaje con la opción de «Configurar WPML» o consultar la Guía de Inicio oficial de WPML. Pulsa el botón «Configurar WPML» para ir al Asistente de configuración
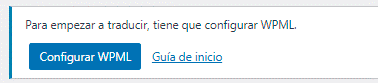
No te preocupes por equivocarte en la configuración: se pueden hacer todos los ajustes que quieras a posteriori.
La primera opción que te encontrarás dentro del asistente es la de configurar los idiomas del sitio. Elige el idioma actual de tu web y el idioma al que quieres traducirla.
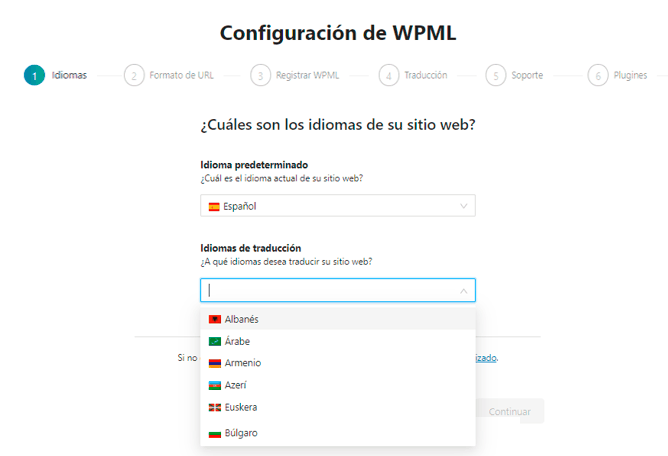
En el segundo apartado deberás elegir lo que ellos llaman el «formato de la URL». Se trata de escoger la forma en la que se organizarán los contenidos traducidos: si los quieres tener en la misma web, ordenados por carpetas, llamar las traducciones por código, o prefieres tener cada traducción en un dominio propio. Si no lo tienes claro, escoge la primera opción, que es la más habitual: «cada idioma en un directorio« (carpeta).
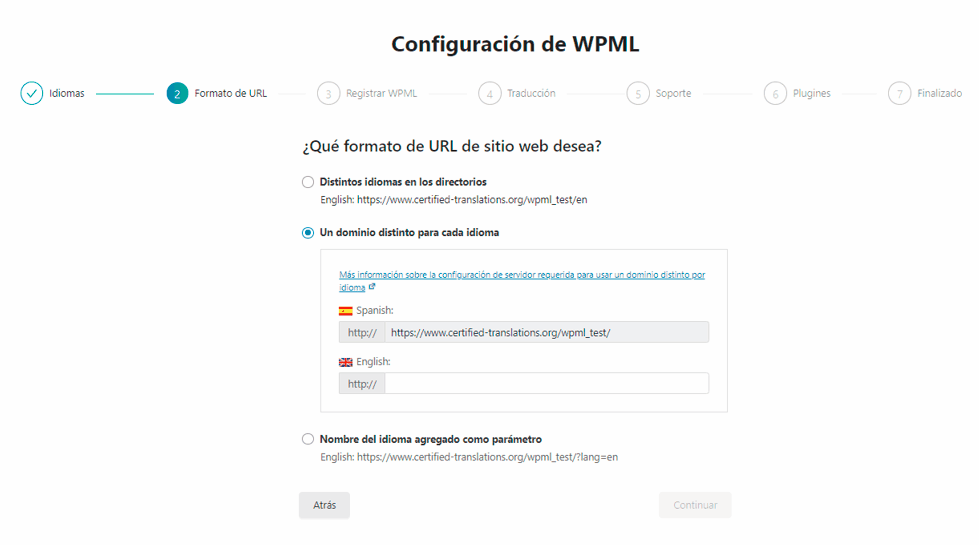
El siguiente paso es registrar el dominio en WPML. Para ello abre en un nuevo navegador la web de WPML y accede con tu login y password. Entra en la sección «mi cuenta» (arriba a la derecha, bajo tu nombre de usuario) y escoge en el menu de la izquierda «Registre WPML en sus sitios».
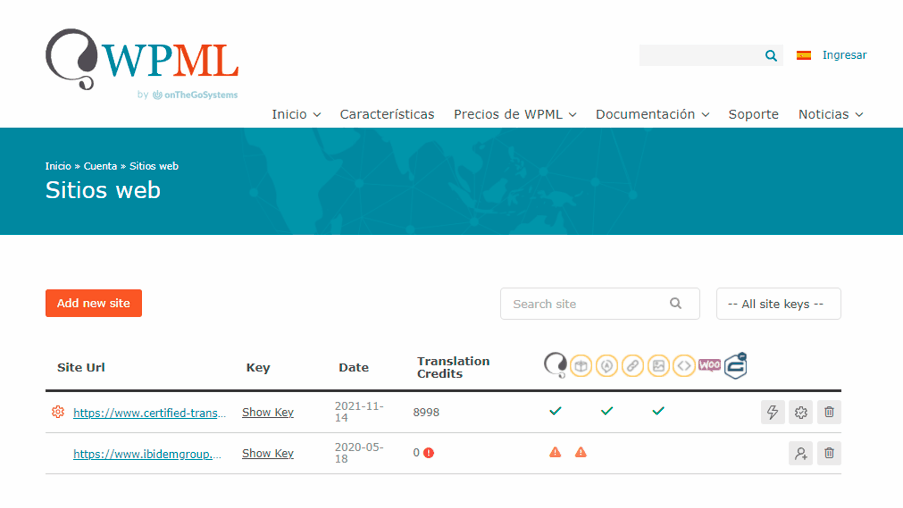
Te saltará una ventana con 4 pestañas / pasos : URL, Tipo de web, Créditos de traducción y Terminar.
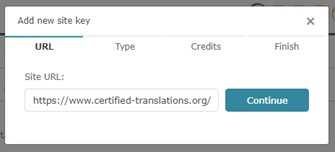
2. A continuación WPML te preguntará si tu sitio web está en desarrollo (en obras) o ya está terminado («en producción»). Apriori mientras estés en proceso de traducción lo lógico sería escoger «sitio en desarrollo».
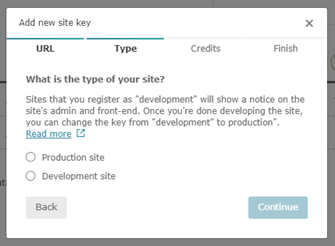
3. Después WPML te pide que indiques el numero de «créditos de traducción» que quieres asignar para el sitio. Esto sólo es necesario si vas a querer traducir tu WordPress de forma automática con WPML, comprando esos créditos… Obviamente WPML quiere que vayas a su web y compres más créditos, pero no es necesario y no lo recomendamos ni aunque quisieras hacer machine Translation, ya que es mucho mas caro. sencillamente déjalo vacío o escribe 0, y pulsa «Continuar.
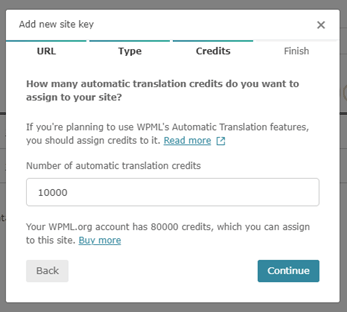
4. Finalmente WPML te genera una clave única de 10 dígitos que es la que deberás introducir en el Asistente.
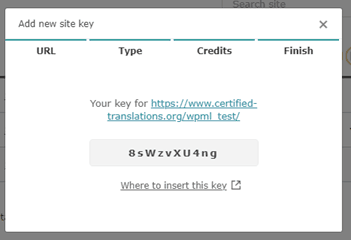
De vuelta al panel de WordPress, en el Asistente de Configuración de WPML, introduce la clave que has generado en la web de WPML y pulsa «Continuar» para terminar de registrar WPML.
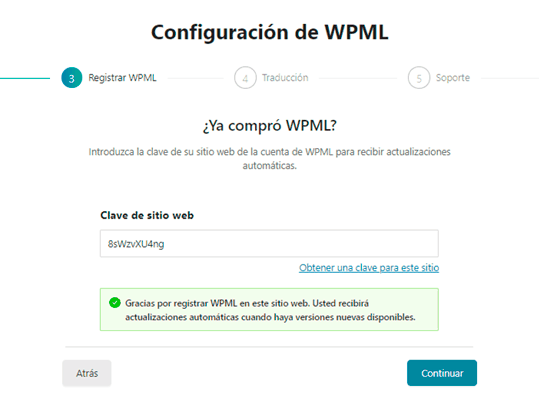
A continuación, podrás elegir cómo quieres traducir tu WordPress: traducir todo, o traducir sólo parte. Escoge la segunda opción: «Traducir algo: Quiero escoger qué contenido traducir», así podrás descartar contenido desactualizado o que no te interese traducir.
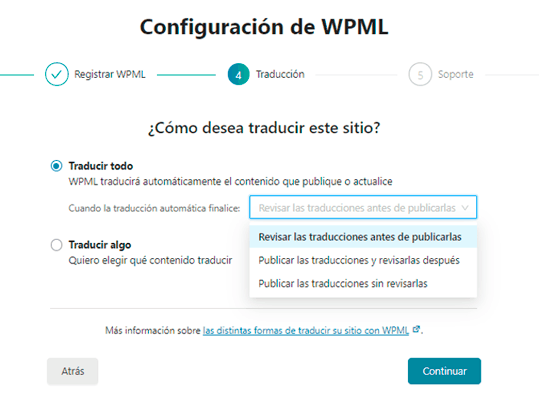
A continuación WPML te pregunta «Quién traducirá?». Por defecto te mantiene a tí como Administrador de Traducciones, pero si dispones de un traductor en tu equipo, puedes indicarlo aquí y otorgarle permisos de edición. Escoge la opción predeterminada «Solo yo (Admin)».
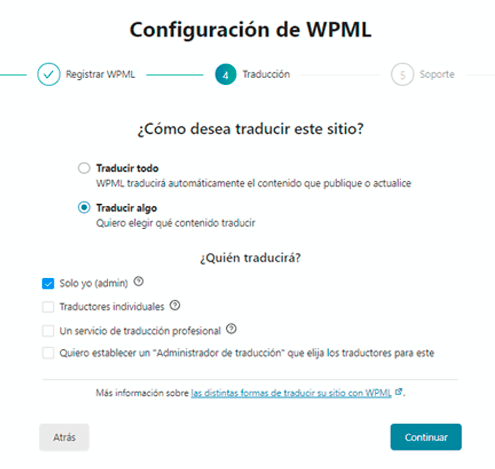
Finalmente WPML te solicita enviar información sobre tu instalación, en caso de necesitar ayuda o soporte.
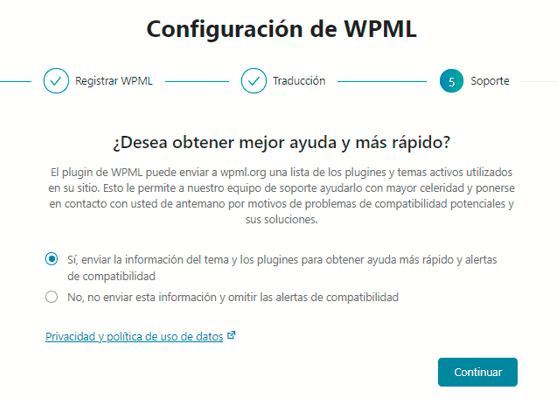
Te aconseja activar unos u otros plugins en función del tema y plugin que tengas activos en tu web…
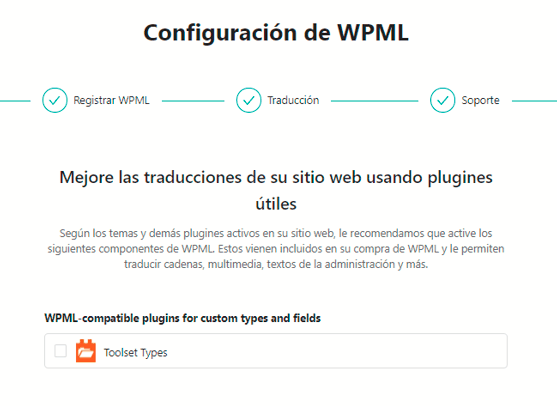
Y termina confirmándote que ha terminado la configuración de WPML y que ya dispones de un selector de idioma a pie de página desde el que poder escoger una u otra traducción.
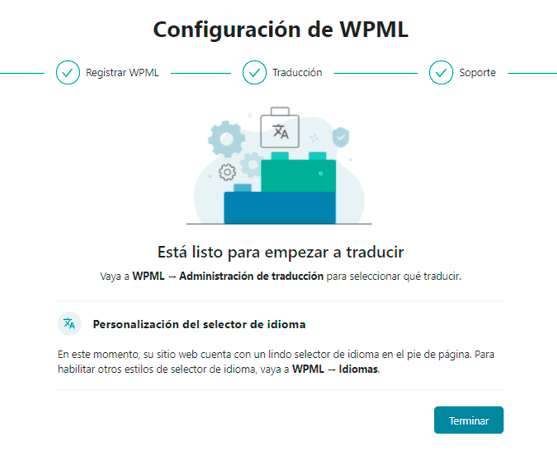
Esta es la fase más importante del proceso de traducción de un WordPress con WPML: concretar las páginas, entradas, menus y taxonomías que hay que traducir, para poder exportarlas y enviarlas a traducir.
Lo primero es tener claro los distintos tipos de contenido de un WordPress susceptibles de ser traducidos:
Dentro de WPML, accede a «Administracion de traducciones». En la primera pestaña, «Panel», verás se muestran todos los contenidos que puedes traducir… Pues bien, escoge y marca los contenidos que quieres traducir.
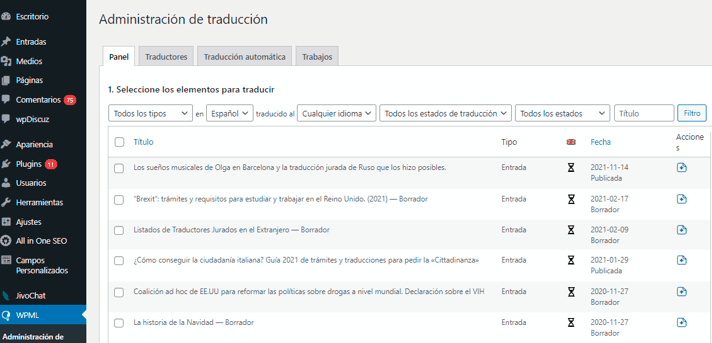
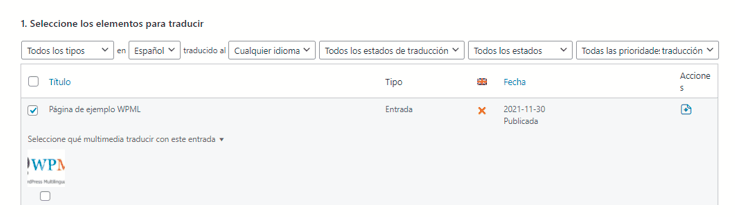
Una vez seleccionados, debes escoge una opción de traducción:
Te recomendamos marcar «no hacer nada» y confirmar pulsando el botón «Traducir contenido seleccionado».
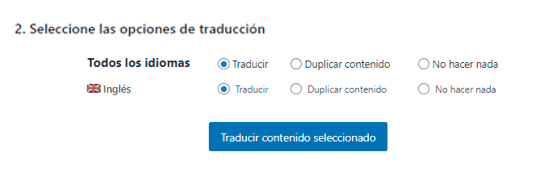
Los contenidos seleccionados quedarán aparcados en la «Cola de traducciones». En el momento que tú quieras, podrás exportarlos y enviarlos a traducir.
El precio de una traducción depende siempre del número de palabras, entre otros factores como idioma, dificultad, plazo de entrega, etc.. Por eso es muy probable que te preguntes ¿Cuántas palabras tiene mi web?
WPML incorpora una función para contar las palabras en WordPress. Ve a «Panel de traducción» y, abajo a la derecha, haz clic en «Contar palabras para todo el sitio«. WPML te indicará el total de elementos y el total de palabras de WordPress, agrupados por tipo de contenido: páginas, entradas, taxonomías, menus…
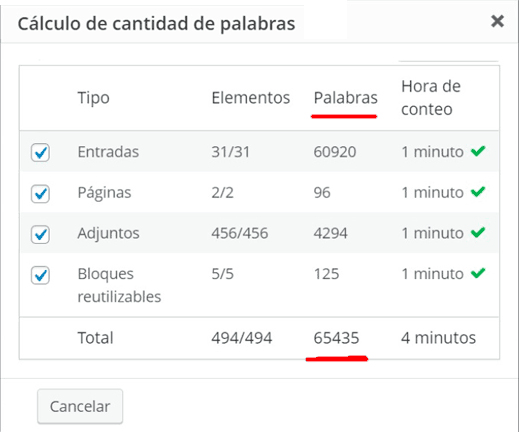
Para un recuento parcial de palabras, si sólo quieres traducir parte de tu web, selecciona en «Panel de traducción» los contenidos a traducir y verás que WPML te muestra el número de documentos y un «número aproximado de palabras«.
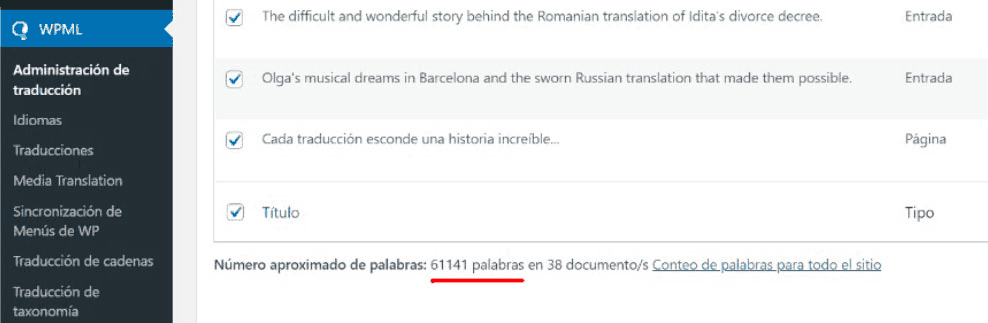
En todo caso no te preocupes demasiado por esto: cuando envíes los archivos exportados a un traductor o agencia, lo primero que harán será contar las palabras para poder hacerte un presupuesto de precio y plazo.
WPML no sólo habilita funciones multi idioma para una web WordPress, es decir no solo gestiona las diferentes páginas de idiomas y sus traducciones, sino que además ofrece la posibilidad de realizar todas las traducciones dentro de WPML, usando su propio Panel de Traducción (aunque nosotros sólo lo recomendamos para blogs personales).
WPML ofrece un editor tradicional de traducción, donde muestra los textos a traducir divididos en segmentos (frases), de forma que un traductor puede ir traduciéndolos uno a uno.
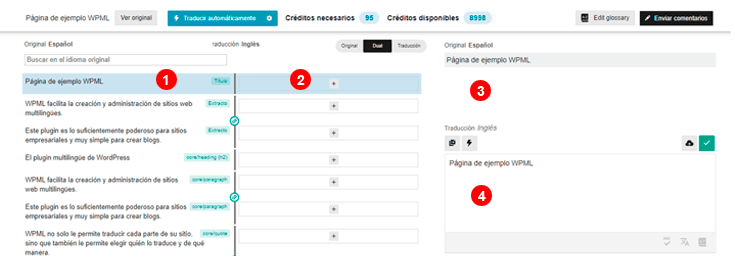
A la izquierda, en horizontal, muestra la frase en el idioma original (1) y a su derecha, en el medio del panel, si aun no está traducida, un campo vacío (2) con el símbolo «+» para añadirla. Hecho esto, a la derecha, en el panel de traducción manual, se mostrará arriba el texto en el idioma original, y debajo, en el campo de la traducción, es donde el traductor deberá escribir la traducción.
Este sistema no está mal si se trata de una web pequeña, especialmente si la empresa dispone de sus propios traductores a los que dar credenciales de acceso. Sin embargo no es una opción viable para una web más grande traducida por traductores externos, por cuestiones obvias de seguridad, y por las carencias de esta herramienta «amateur» frente a las avanzadas herramientas de traducción (CAT) de que disponen los traductores profesionales.
WPML ofrece también Traducción Automática (Machine Translation o MT) a través de Microsoft, Google Translate, y DeepL, mediante un sistema de créditos que pagas en la web de WPML (ver precios). WPML promociona mucho esta opción porque es de pago, pero ojo porque no suele ser recomendable.
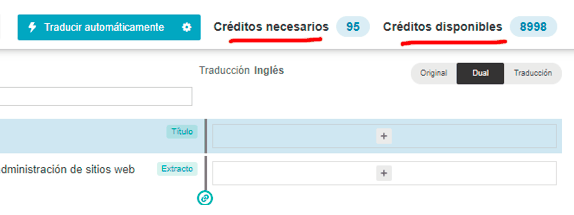
En primer lugar debes tener muy claro que la Traducción Automática ha mejorado muchísimo (sobre todo en la combinación ES-EN), pero no lo suficiente como para ser usada en una web comercial (menos aún en un eCommerce!). Puede servir para tener un primer borrador sobre el que trabajar, pero necesitarás igualmente un traductor que revise esas traducciones, si quieres un resultado de calidad.
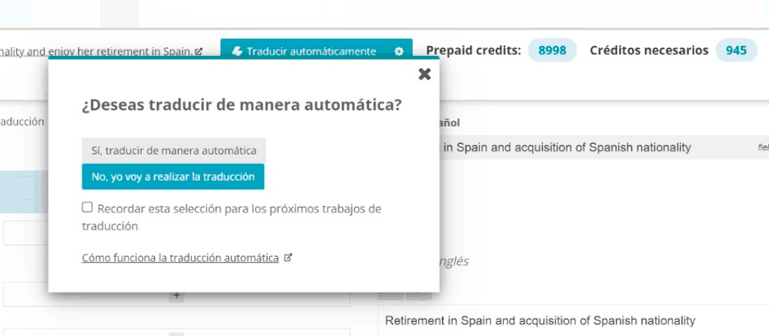
En segundo lugar, aun en el caso de que te conviniera trabajar con Machine Translation, en lugar de hacerla en WPML, sería mejor pedir a la agencia de traducción que hicieran ellos esta Traducción Automática inicial, ya que las agencias profesionales trabajar con motores que pueden entrenar y ajustar para adaptarlos a las especificidades de diferentes sectores, tipos de texto, etc. El resultado sería de más calidad y probablemente más barato.
WPML te permite seleccionar los contenidos a traducir y exportarlos para traducirlos con un traductor o agencia de traducción fuera del entorno de WordPress / WPML. Es decir que podrás escoger el traductor o la agencia que mejor precio te ofrezcan, más calidad te garanticen y más confianza te inspiren, y enviarles estos archivos exportados para que los traduzcan.
Para exportar los contenidos de un WordPress con WPML, ve al panel «Cola de Traducciones».

Desde esa cola de traducciones, puedes realizar diversas acciones en lote. En este caso, selecciona los contenidos que te interesen y escoge: “Exportar a XLIFF 1.2”. WPML generará un zip con todos los archivos. Ya sólo tienes que enviarlos a quien quieras! Una vez terminadas las traducciones podrás importarlas desde este mismo panel.
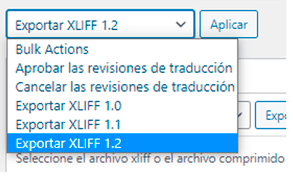
Nota: XLIFF es un formato de archivo basado en xml pensado para compartir proyectos de traducción. Es un standard de internacionalización y localización. En el fondo no deja de ser un sencillo archivo bilingüe, con un listado de frases o palabras en un idioma y su correspondiente traducción a otro idioma.
Si tienes una web en WordPress y quieres traducirla a Inglés, Francés, Alemán o cualquier otro idioma, no lo dudes: contáctanos!
Somos expertos en traducción de WordPress. Te ayudaremos a enfocar el proyecto de la manera más conveniente y encontrar la solución que mejor encaje con tus necesidades: traducción a bajo coste, traducción urgente, traducción especializada de máxima calidad…
Presupuesto rápido y ajustado sin ningún compromiso.
* * *
Más articulos sobre traducción de páginas web
Guía completa para traducir webs Wordpress de forma profesional. Actualizada 2022. Aprende a traducir tu WordPress. ¿Cómo hacer que tu Wordpress sea multilingüe? ¿Qué plugin...
Traducir una tienda Prestashop es todo un reto. Tendrás que decidir entre descargar un paquete de localización completo o solo un idioma, traducir catálogo de productos y...
Shopify se ha convertido muy rápido en una de las tiendas online más populares. Un año más, en 2024 Shopify es la tienda online más usada a nivel mundial, con más de 7...
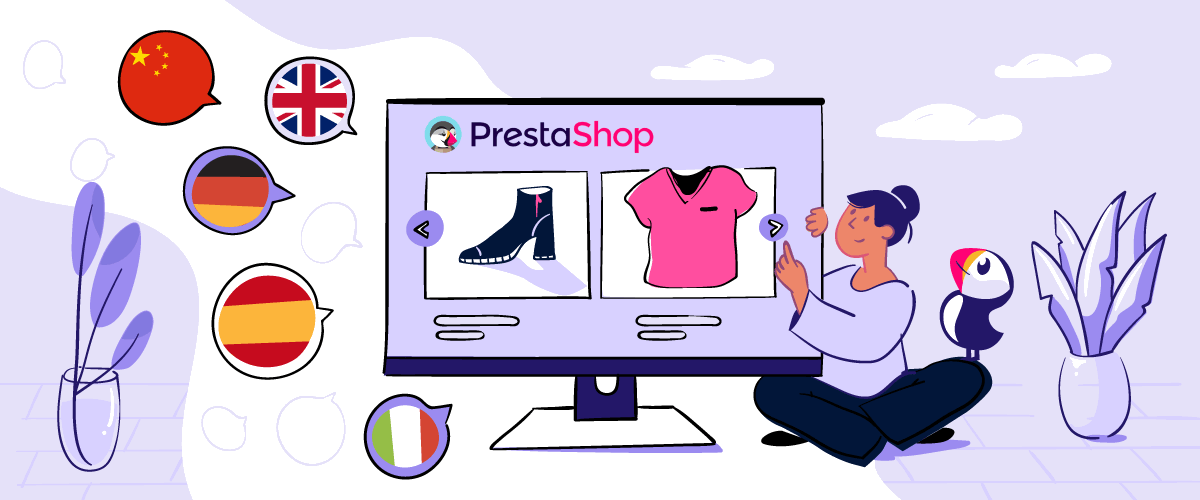 TRADUCIR PRESTASHOP
TRADUCIR PRESTASHOP
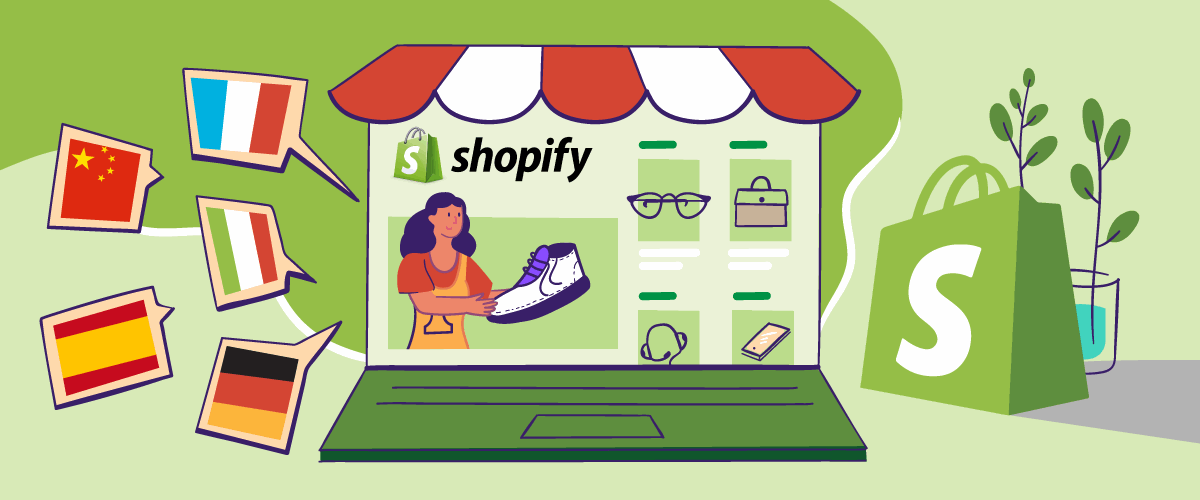 TRADUCIR SHOPIFY
TRADUCIR SHOPIFY